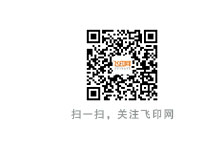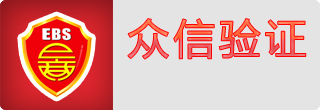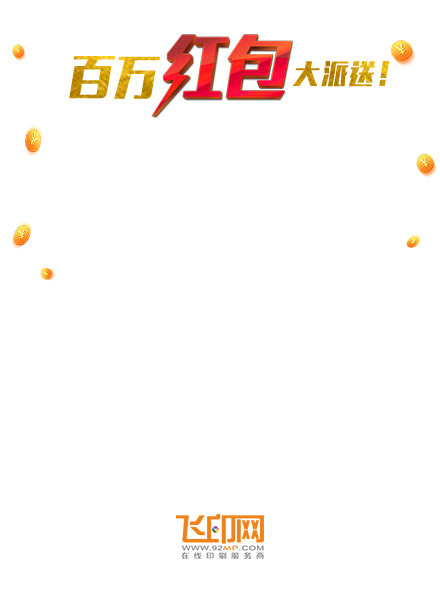公司logo想要印在名片上?添加logo教程
有些小伙伴想要在名片里面放公司logo,小编特意做logo上传设计名片教程,希望能帮助小伙伴快速学会如何在名片上添加公司logo设计。
本文是名片设计基本完成,就想加一个公司logo的情况下,教你如何添加公司logo。
至于基础的名片设计,请点击《在线名片设计器基础教程》学习。
工具/原料:
1、准备好想要添加公司logo的名片界面。
名片放置公司logo可以是正面或反面,此处是正面,如图1。
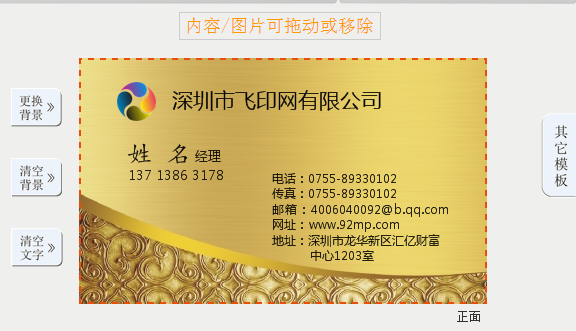
图1
2、准备好公司二维码图片,如图2.

图2
一、上传公司logo图片。
1、选择添加logo。
鼠标选中名片正面,如图3点击【添加logo】,出现如图4界面。
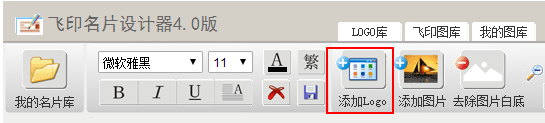
图3
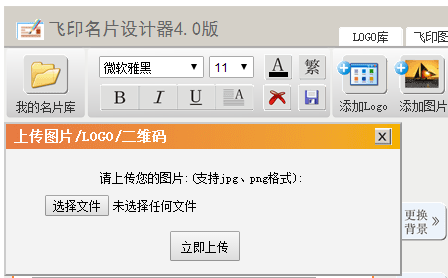
图4
2、点击【选择文件】,找到公司logo图片位置,选择需要放置的公司logo图片,点击【打开】,如图5.
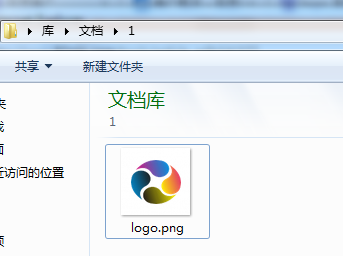
图5
3、选择好要上传的图片后,点击【立即上传】,如图6。
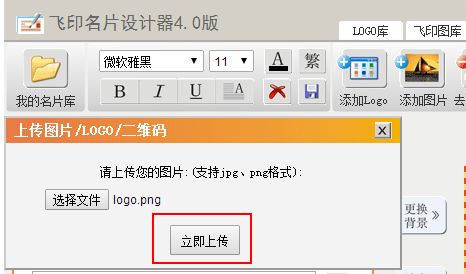
图6
4、如图7名片上会出现刚刚上传的logo图片。
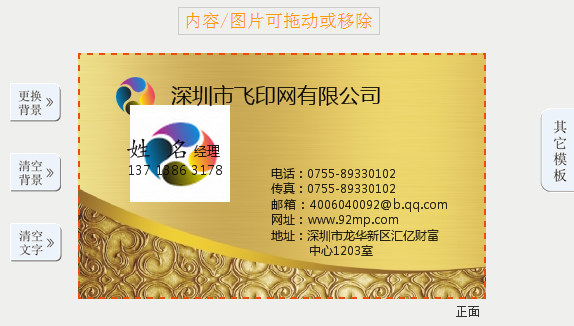
图7
二、删除默认logo图片。
1、如图8选中名片模板里面本身就有的默认logo。
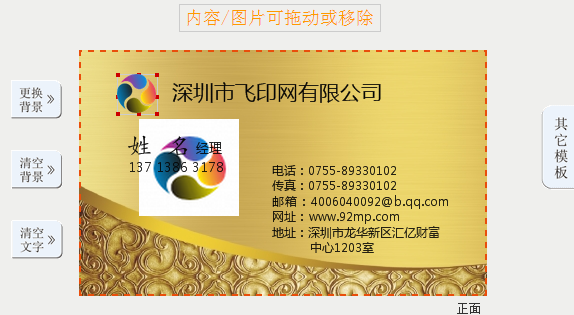
图8
2、点击图9中的删除图片按钮,点击确定删除图片如图10。
图9
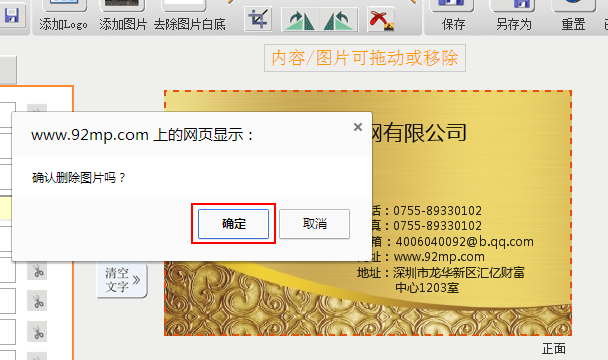
图10
3、默认logo删除成功如图11。
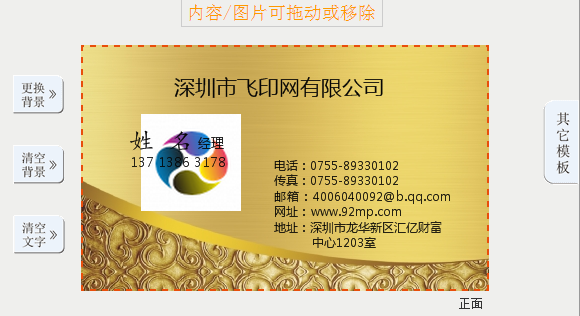
图11
三、公司logo图片去除白底。
1、如图12选中上传的logo图片。
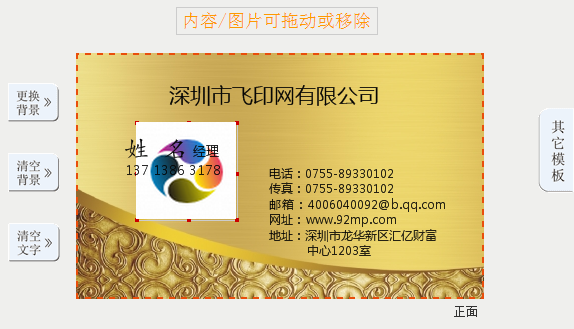
图12
2、点击【去除图片白底】按钮,如图13。
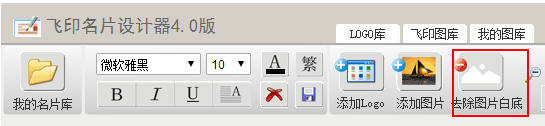
图13
3、点击确认去除白底,如图14.
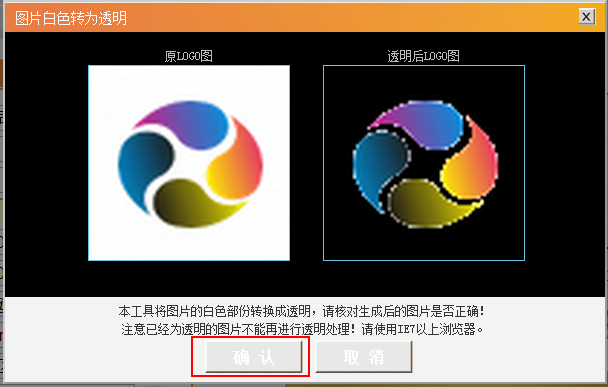
图14
4、去除白底成功后,logo图片如图15.
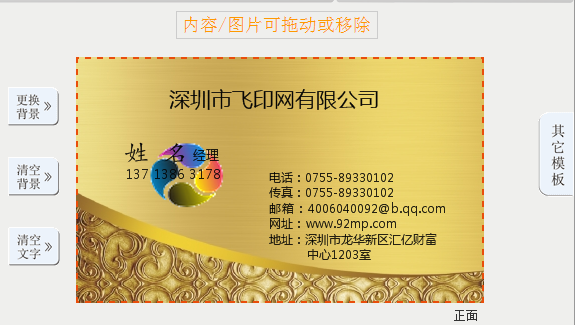
图15
四、公司logo移动到适当位置并调整大小。
1、选中公司logo移动到适当位置,如图16.
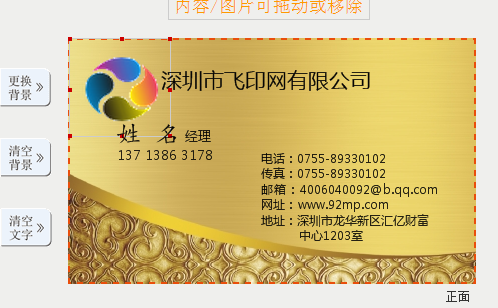
图16
2、调整公司logo图片大小,如图17.

图17
备注:
1、如何移动logo图片?鼠标点击选中logo图片,移动鼠标到适当位置,移动过程中鼠标长按,那么logo图片就会移动到这个位置。
2、如何调整logo图片大小?鼠标点击选中logo图片,会出现图片边框的8个红点,鼠标放置到某一红点处,会变成双箭头↔,长按鼠标移动调整至相应大小。
至此,公司logo就算添加完成了,你会了吗?马上打开在线名片设计器试一试吧!