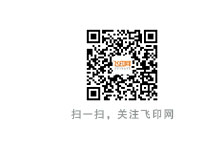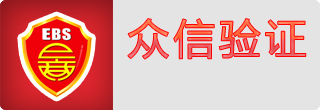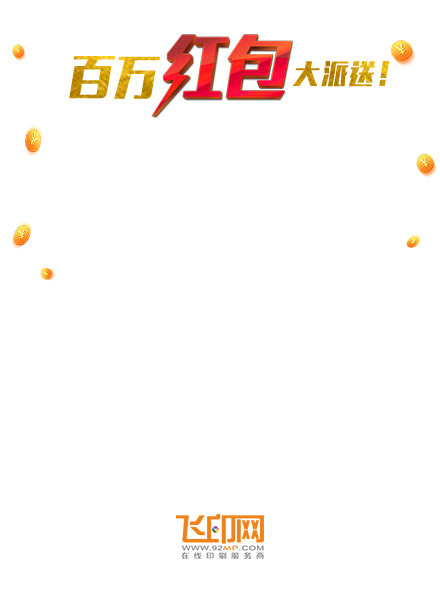名片如何添加微信二维码
二维码名片能通过手机各种二维码扫描工具,迅速将名片转换为电子名片储存,具有有存储简单、携带便利的特点,也因此变得越来越流行。二维码名片=实体名片+电子名片,这样万无一失的新技能你还在等什么?
本文是名片设计基本完成,就想加一个微信二维码的情况下,教你如何添加微信二维码。
至于基础的名片设计,请点击《飞印名片设计软件使用基础教程》学习。
工具/原料:
准备好想要添加二维码的名片界面。
名片放置二维码可以是正面或反面,此处是反面,调整出放置二维码的位置,如图1。
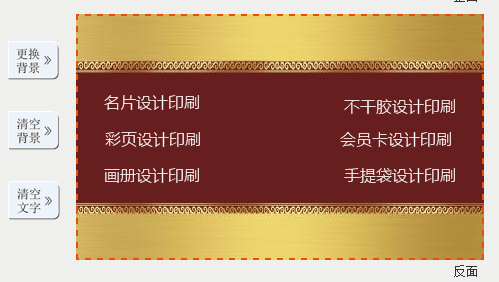
图1
一、获取微信二维码图片。
(一)手机个人微信二维码图片获取。
1、打开手机微信,点击【我】,如图2.
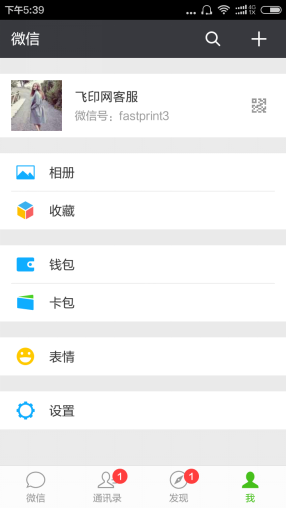
图2
2、点击【微信号】,出现如图3界面。
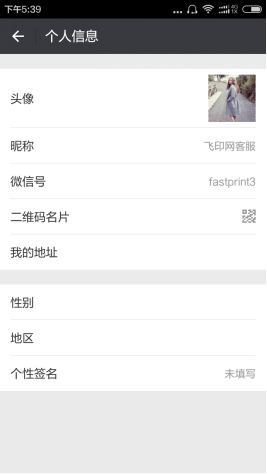
图3
3、点击【二维码名片】,出现如图4界面。

图4
4、点击右上角出现如图5界面。
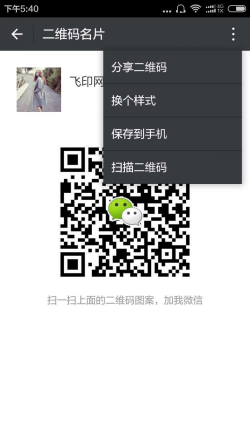
图5
5、点击【保存到手机】,如图6.

图6
6、登录微信电脑版,用手机发送二维码图片给相熟的好友,此时电脑上可以看到二维码图片如图7,鼠标右击此图片保存到电脑上如图8。
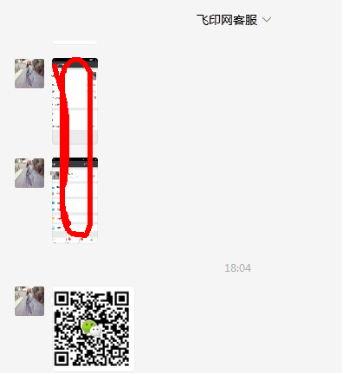
图7
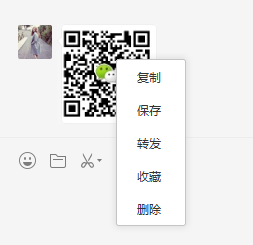
图8
7、获取到个人微信图片,如图9.
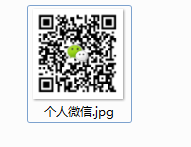
图9
(二)公众号微信二维码图片获取。
1、电脑上登录微信公众号。
2、点击公众号如图10后,出现如下图11界面。
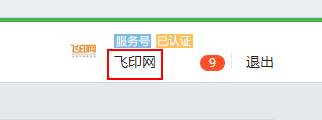
图10
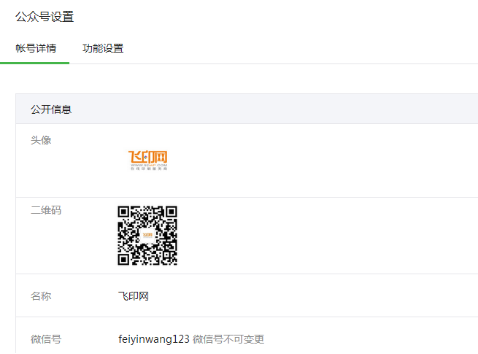
图11
3、 如图12点击【下载更多尺寸】,出现更多尺寸下载界面如图13.
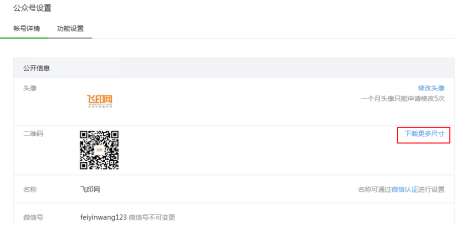
图12
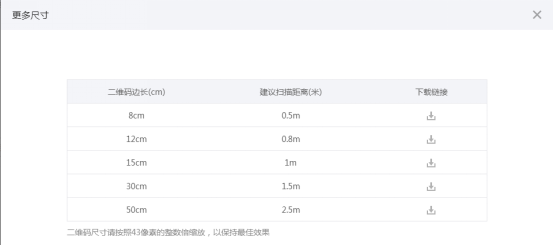
图13
4、根据需求,下载相应尺寸二维码图片。如下图14。
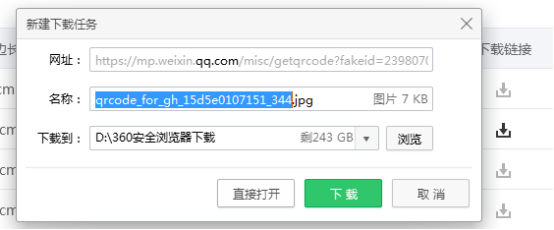
图14
5、获取到公众号微信图片, 如图15.
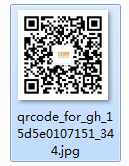
如图15
二、上传微信二维码图片。
1、选择添加图片。
鼠标选中名片反面,如图16点击【添加图片】,出现如图17界面。
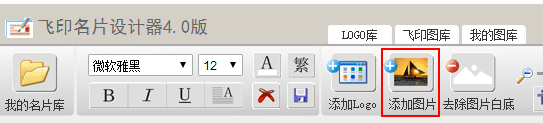
图16
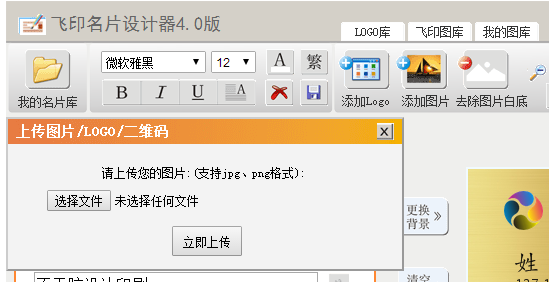
图17
2、点击【选择文件】,找到二维码图片位置,选择需要放置的二维码图片,点击【打开】,如图18.

图18
3、选择好要上传的图片后,点击【立即上传】,如图19。
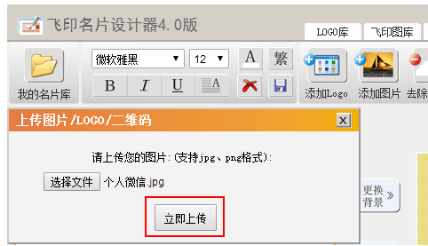
图19
4、如图20名片上会出现刚刚上传的二维码图片,调整图片到适当的位置如图21。
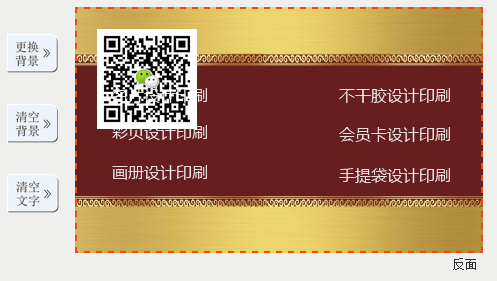
图20
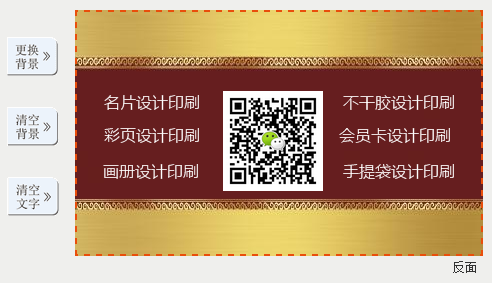
图21
到这里微信二维码就上传添加成功了。
三、下单印刷或下载名片文件。
检查姓名、电话号码等文本框信息以及logo等图片信息是否有错误,检查无误之后,据自己的需求点击【下单印刷】或【下载】。
注意:下单印刷或下载名片文件,需要登录账号。登录账号之后,设计好的文件会永久保存在您的账户内,方便您下次使用。
现在马上去使用名片设计器